Windows 10 format atma resimli anlatım adımlarını takip ederek bilgisayarınızı virüslerden, kalan program artıklarından, yavaşlama problemlerinden, hatalardan veya sistemle alakalı oluşabilecek mavi ekran sorunlarından kurtarıp ve bilgisayarınızın daha hızlanması sağlayabilir, sistemsel sorunları ortadan kaldırabilirsiniz.
Bizde Windows 10 Format Atma işlemini resimlerle adım adım görüntülü olarak size aktardık. Göreceksiniz ki format atma gerçekten çok basit bir işlem olmakla birlikte sizi ödediğiniz servis ücretlerinden de kurtaracak.
Öncelikle belirtmek isterim Recovery bölümüne sahip notebooklarda ve paket bilgisayarlarda (toplama olmayan firma çıkışlı) CD ile format atmaya gerek yoktur. Bilgilerinizi yedekleyin ve Recovery ile bilgisayarınızı ilk satın aldığınız hale getirin.
Format atma işleminden önce cihazınızın marka modeline göre indireceğiniz driverları, firmanın web sayfasında Support & Destek bölümünden arayabilirsiniz. (Windows 10 daha yeni çıktığı için driverlarını bulamayabilirsiniz. Windows 8.1 ve Windows 8 sürümlerinin driverları da uyum sağlayacaktır)
CD YERİNE USBDEN FORMAT ATMAK İSTERSENİZ ÖNCELİKLE ŞU ADIMLARI İZLEYİNİZ !!!!! TIKLA
Windows 10 Format Atma Resimli Anlatım Adımları
1. Adım:
Windows 10 kurmaya başlamadan önce her zaman yapacağımız ilk adım bilgisayarı windows kurulum CD’sinden başlatmanız gerektiğidir.
Bunun için yapmamız gereken bilgisayarı açtığımız gibi F2, F10 veya Delete tuşlarını (bilgisayara veya notebooka göre değişir) kullanarak BIOS ayarları kısmına girmektir.
Eğer harddiskinizi yeni aldıysanız BIOS ayarı yapmanıza gerek yoktur. Harddiskiniz boş ve bölümlendirilmemiş olduğu için başlarken direk CD’yi algılar ve windows kurulumu direk başlar.
Bölümlenmemiş diske windows kurmak istiyorsanız BIOS ayarı yapmanıza gerek yoktur. 4. adımdan başlayarak devam edin.
2. Adım:
BIOS ayarlarına girdikten sonra BOOT ayarlarını bulmalıyız ve buradan CD okuyucumuzu 1. sıraya getirmemiz gerekir. Bunu da (-) ve (+) tuşlarını kullanarak gerçekleştirebiliriz.
Bazı bilgisayarda bu farklı olabilir (F5-F6 veya U-I gibi). Bunu anlamak için BIOS ekranında sağa veya alt kısma dayalı bilgilerden Change’i bulup anlayabiliriz.
3. Adım:
Windows 10 Cdmizi taktıktan sonra CD’den veya DVD’den önyükleme için bir tuşa basın (Press any key to boot from CD or DVD) gördüğümüz anda klavyeden herhangi bir tuşa basıyoruz. Artık Windows 10 kurulumunuz başlamıştır.

4. Adım:
Gerekli önyüklemeleri yaptıktan sonra Windows 10 kurulum ekranı karşımıza gelecektir. İleri diyoruz.
5. Adım:
Şimdi yükle’yi tıklayın.
6. Adım:
Burada Lisans anahtarımızı giriyoruz daha sonra girmek istersen atla butonuna basabiliriz.
7. Adım:
Özel (Gelişmiş) seçeneğini tıklıyoruz.
8. Adım:
Karşımıza disk bölümlendirme ekranı geldiğinde;
- İlk defa windows kuruyorsak Ayrılmamış alan şeklinde tek parça bir bölüm çıkar.
- Formatlama yapacaksak eğer 2 veya daha fazla bölümleme ekranı karşımıza çıkar. (Daha önce kaç parçaya böldüysek ona göre değişir boyut)
9. Adım:
Burada 2 şekilde anlattım.
- Harddiskiniz yeniyse yada hiç bölümlendirilmemiş ise “Yeni bir diske windows kurmak için” adımlarını takip edin.
- Harddisinize daha önceden windows kurulmuşsa; format atmak istiyorsanız “Bölümlenmiş diske windows kurmak için” adımlarını takip edin.
Yeni bir diskte windows kurmak için;
- Diskin üstüne tıklayın.
- Yeni’yi tıklayın.
- C bölümünü oluşturup Uygulaya tıklayın. Sistem ayrıldı bölümü ve Birincil bölüm oluşacaktır. Bu bölümler sistem için ayırdığımız bölümler.
- Ardından kalanla diğer bölümleri oluşturun. Birkaç bölümü ayrı ayrı oluşturabilirsiniz. (Ben 2 bölüm oluşturdum. Sistem ayrıldı bölümü ufak bir bölümdür. Windows kurulduktan sonra gözükmez.)
Resimleri Takip Edin !
Ayrılmamış alanı seçip, Yeniye tıkladım. C bölümü için ayırdığım miktarı yazdıktan sonra uygulaya tıkladım.
Tıkladıktan sonra Sistem ayrıldı bölümü çıkar bu bölüm 1’dir. Altınada Bölüm 2 oluşur burası Windows kuracağımız C bölümüdür.
Geri kalan ayrılmamış alanı seçtim. Yeniye tıkladım. Uygula dedim. D bölümü yani Bölüm 3’ü oluşturmuş oldum.
Windows 10 kurulumunu başlatmak için Bölüm 2’yi seçip, İleriyi tıklayın.
Bölümlenmiş diske windows kurmak için;
Öncelikle Diskiniz birkaç bölümden oluşuyorsa ve siz her şeyi silmek istiyorsanız tek tek tüm bölümleri silmeniz gerekir.
Windows kurulu olan disk bölümü bölüm 2dir. Siz sadece C bölümünü silmek istiyorsanız, emin olmak için windows kurmadan önce windows kurulu olan bölüme sağ tuş yeniden adlandır yapıp, diske SİL diye isim verebilirsiniz. Böylece format atarken sileceğiniz bölümün ismi yazar.
- Öncelikle Sistem Ayrıldı bölümünü seçin, sil’e tıklayın ve tamam’ı tıklayın.
- Ardından Windows’un kurulu olduğu bölümü seçi, sil’e tıklayın ve tamam’ı tıklayın.
- Bölümler silindikten sonra Ayrılmamış alan çıkacaktır.
- Ayrılmamış alanın üstüne tıklayın ve Yeni’ye tıklayın. Uygulaya tıklayın.
- Sildiğimiz disk bölümleri tekrar oluşacaktır.
- Yeni oluşan bölümü seçip, ileriye tıkladığınızda windows 10 kurulumu başlamış olacaktır.
Resimlerle anlatalım.
Resimde önceden 3’e ayrılmış bir disk var. Bölüm 1 Sistem Ayrıldı (burası sistem dosyaları bölümüdür). Bölm 2 C bölümü. Bölüm 3te D bölümüdür.
Bu resimde görüldüğü üzere Bölüm 2 yani C bölümünü siliyorum. İşletim sistemim C’de kuruluydu.
Sistem Ayrıldı ve C bölümü sildikten sonra silinen toplam ayrılmamış alan oluşmuş oldu. Bunu tekrar oluşturmak için Yeni’ye tıklıyorum.
Uygula dedikten sonra bölümlerim sıfırdan oluştu. Diskimizi formatlamış olduk. Artık İleri deyip kurulum işlemini başlatabilirim.
Bölüm 3 D bölümüdür. Eğer D bölümünü formatlamak istiyorsak, üstüne tıklayıp biçimlendir diyebilirsiniz.
10. Adım:
Kurulum Başladı.
Kurulum tamamlandıktan sonra ürün anahtarı girmenizi isteyecektir. Ürün anahtarını daha önceden girmediyseniz bu adımda girebilir yada Daha sonra yap diyerek daha sonra da girebilirsiniz.
12. Adım:
Açılan ekranda hızlı ayarları kullan’ı seçin.
13. Adım:
Bu adımda E-posta adresi (Microsoft hesabı) girmeniz istenecek ancak Microsoft hesabıyla oturum açmanızı tavsiye etmiyorum. Bu adımı atla’ya tıklayarak yerel hesap oluşturun.
14. Adım:
Parola ve kullanıcı adınızı oluşturun. İleri’yi tıklayın. Windows 10 kurulmuştur.
Tüm ayarlarımızı tamamlandık. Windows 10‘unuz artık hazır …
Arkadaşlar görüldüğü üzere windows kurmak bu kadar kolay adımlardan oluşuyor. Disk bölümlendirmesini doğru yaptıktan sonra geriye hiçbir şey kalmıyor. En ufak adımlara kadar anlatmaya çalıştım. Umarım Windows 10 Format Atma işlemini başarabilirsiniz.
SIFIRDAN BAŞLAMAK İYİDİR !
KURULUMDAN SONRA BİLGİSAYAR YAVAŞLIĞI ÇEKİYORSANIZ BUNU OKUYUN TIKLA
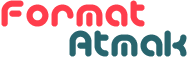 Formatatmak.com Format Atma Bizim İşimiz
Formatatmak.com Format Atma Bizim İşimiz
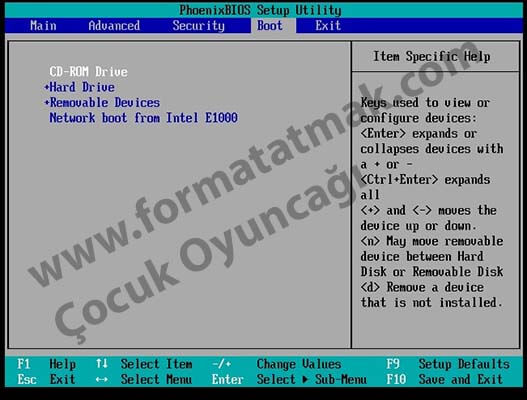
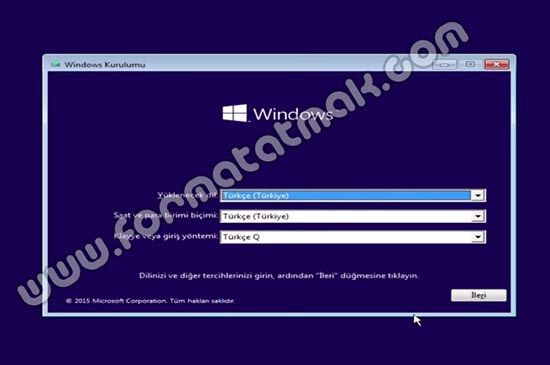
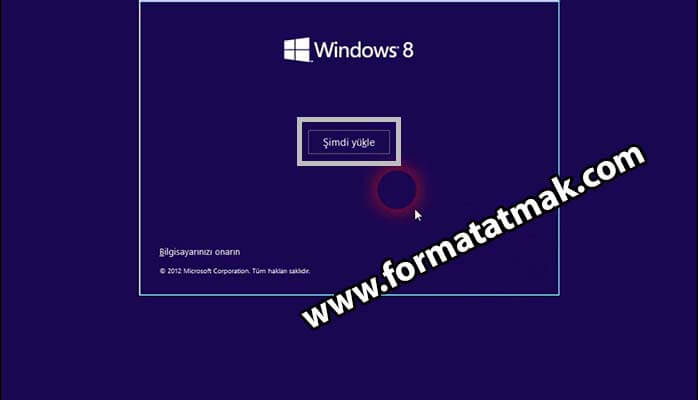

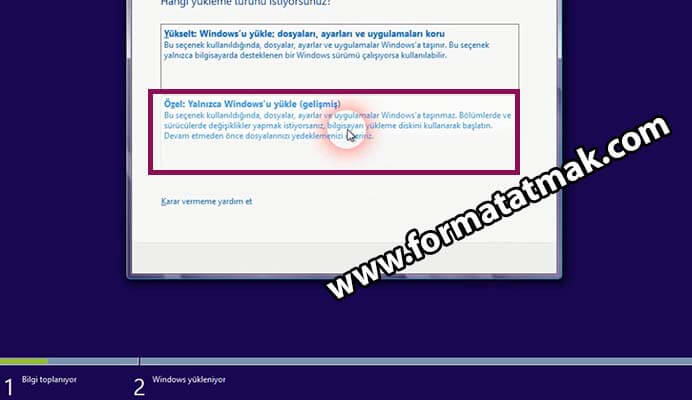
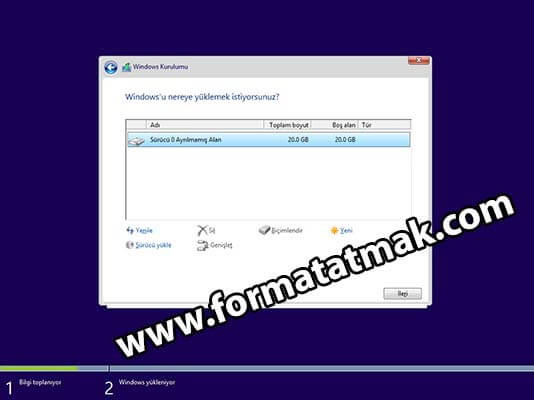
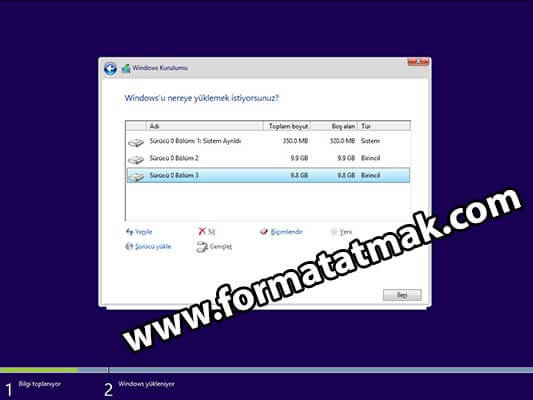
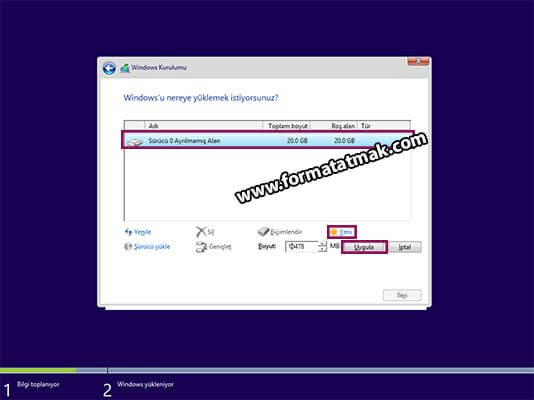

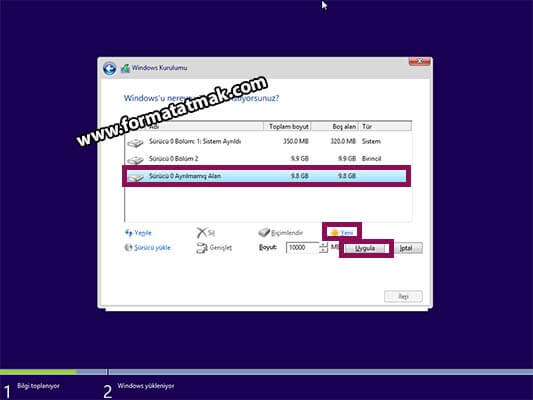
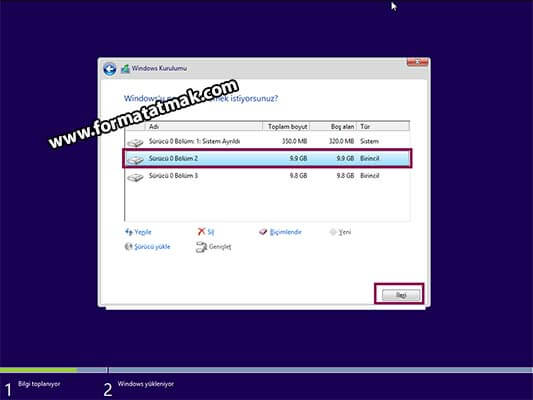
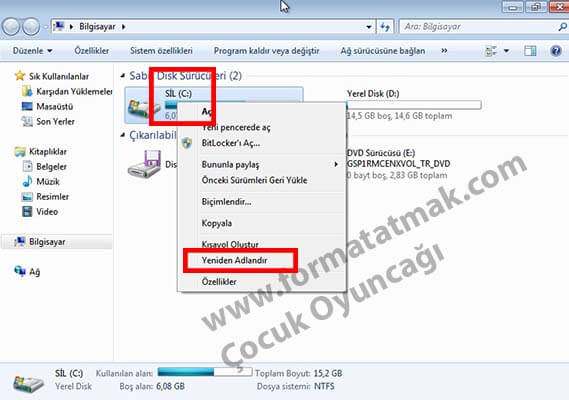
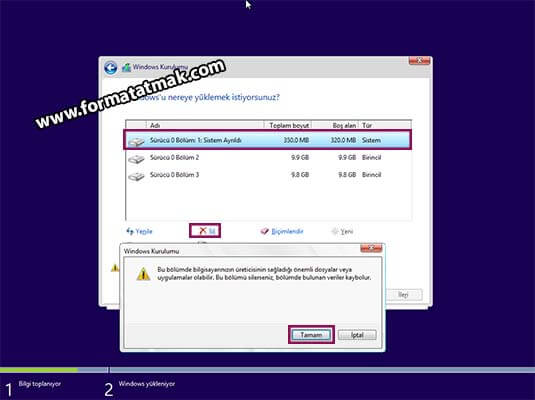
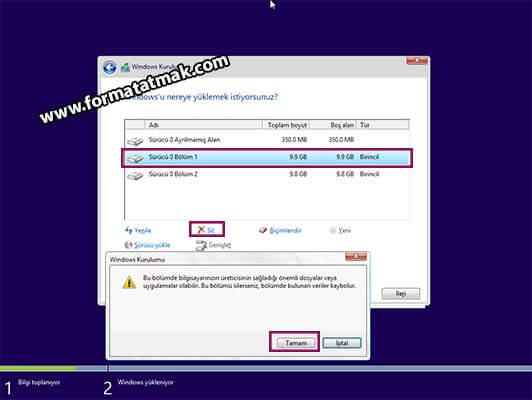
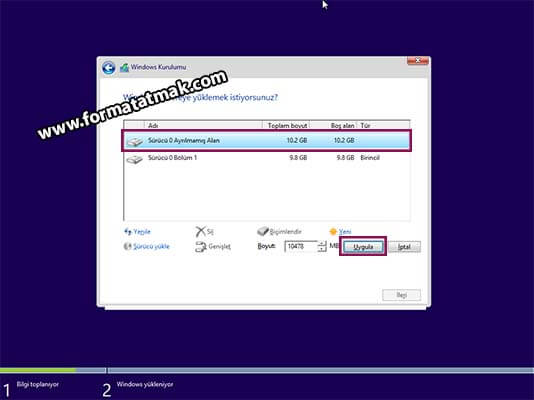
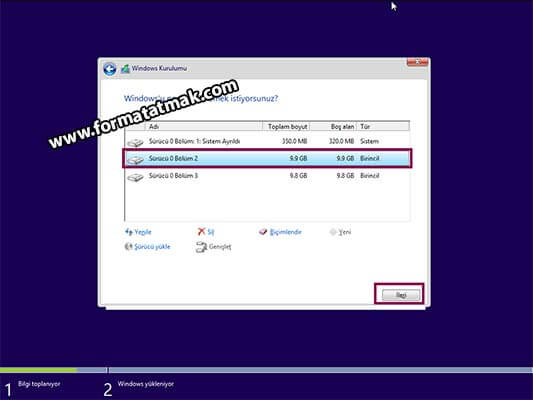
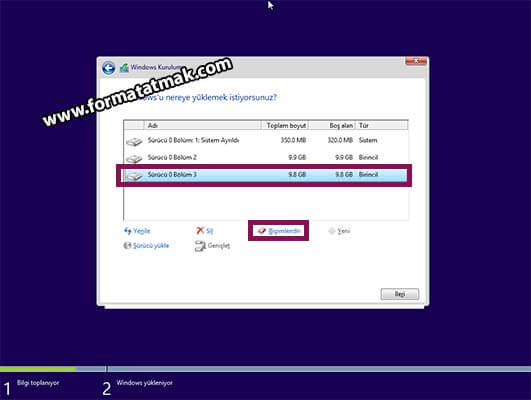
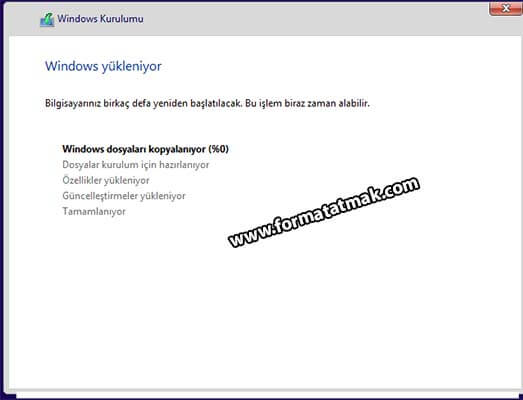

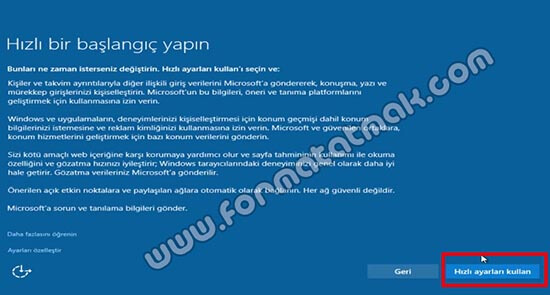



Selam gerçekten basit ve başarılı bir anlatim olmuş emeğinize sağlık
Cd ve dvd bölümünden sonra hard drivere getirence ne oluyor youtubeda fortmatlamda oraya getirdi
Bende farklı bir ekran geliyor Windows 10 format atacam, ama ekranda Windows 7 gözüküyor
windows 7 kuruyor olmayasınız ?
Merhaba Bu Aşamaları Daha Modern Ve Basit Bir Şekilde Yapabilirsiniz Sadece Yapmanız Gereken LapTop´unuzun sol küşesindeki iğne büyüklüğünndeki deliğine (Deliğin Yeri Değişik Olabilir Mesela Monitor Altı vs)O Deliğe 3sn Basılı tutunca Format Paneli Açılır İyi Günler.
Başarılar Dilerim.
her laptopta o delik yok maalesef sizin laptopunuz hangi model acaba ?
Temiz bir anlatım, elinize sağlık.
tamam hallettim
Casper Nirvana Bilgisayarım Windows 10 işletim sistemi yüklü.Uyku modunu kullandığımda Kendini kapatamıyordu. Ekran kararıyor güç düğmesi fan çalışıyordu.Güç düğmesine basılı tutarak kapatıyordum. Yine uyku moduna girdi ve bir daha açılmadı. Şimdi açmaya çalıştığımda bilgisayarım onarıma hazırlanıyor diyor onarım seçeneklerinin her hepsini kullandım ama hiçbiri Bilgisayarımı sıfırlama ma yetmedi. Acil yardımcı olur musunuz Lütfen.
sıfırlama başlatınca hata mı veriyor yoksa hiç mi başlatmadı.
Güç düğmesine bastığımda otomatik onarım hazırlanıyor diyor Sonra kişisel bilgisayar tanılama yapılıyor diyor Yeniden başlat gelişmiş seçenekler geliyor gelişmiş seçeneklerden sorun giderden Her şeyi kaldır sıfırla diyorum bir sorun oluştu diyor Her yolu denedim hiçbiri sonuç vermedi açılmıyor onarmıyor sıfırlanmıyor önceki sürüme geri dönmüyor.
içinde recovery olduğundan eminmissin?
Merhabalar
Bilgisayarımda crack dosya yüklerken bilgisayarıma virüs bulaştı. Bilgisayarı eski ayarlarına getirmeyi denedim ama olmadı. Bende tek çareyi format olarak düşündüm 3 oyun ve yaklaşık 1-2 gigabyte fotoğraf dışında önemli şeylerim yok. Ama tek sorun var benim win10 pro anahtarı formattan sonra yeniden kullanabilecek miyim? Aktivasyon anahtarını yeniden kullanabilmek icin nasıl birşey yapabilirim
Teşekkürler…
kullanabilirsiniz.
merhaba yeni bilgisayar aldim windows yok free dos. windows yuklemek icin gerekli cd yi internetten indirebilirmiyim yada mail olarak atabilirmisiniz driverlerle birlikte
internette bulabilirsiniz. mail olarak gidecek bir boyutta değil zaten yasal olarak atamayız.
ekran parlaklığını ayarlamayı bilgisayarımda yapamıyorum.. yardımcı olur musunuz? her yolu denedim bilgisayarımda % lik dilim yok nasıl ayarlayabilirim?
Bilgisayarınız laptopsa denetim masasından güç ayarlarından yapabilirsiniz.
Kasa ise monitör üzerinden tuşlar ile yapmalısınız.