Windows 7 format atma resimli anlatım adımlarını takip ederek bilgisayarınızı virüslerden, kalan program artıklarından, yavaşlama problemlerinden, hatalardan veya sistemle alakalı oluşabilecek mavi ekran sorunlarından kurtarıp ve bilgisayarınızın daha hızlanması sağlayabilir, sistemsel sorunları ortadan kaldırabilirsiniz.
Bizde windows 7 format atma işlemini resimlerle adım adım görüntülü olarak size aktardık. Göreceksiniz ki format atma gerçekten çok basit bir işlem olmakla birlikte sizi ödediğiniz servis ücretlerinden de kurtaracak.
Format atma işlemine başlamadan önce bilgisayarınızın driver cdsinin olup olmadığını kontrol ediniz. En azından ethernet driverını indirinki, diğer driverları internetten bağlanıp indirebilesiniz… (windows 7 driver cdleri büyük bir driver paketini içinde barındırır ancak bulamama ihtimalide her zaman vardır)
Bilgisayarınızdaki driverları bulamıyorsanız DRİVER BULAMIYORUM makalesini sayfamızdan okumanızı tavsiye ediyorum..
Format atma işleminden önce cihazınızın marka modeline göre indireceğiniz driverları, firmanın web sayfasında Support & Destek bölümünden arayabilirsiniz.
Windows 7 format atma videosunu izlemek istiyorsanız TIKLAYINIZ
CD YERİNE USBDEN FORMAT ATMAK İSTİYORSANIZ ÖNCELİKLE ŞU ADIMLARI İZLEYİNİZ.
OKUMAK İÇİN TIKLA
Windows 7 Format Atma Resimli Anlatım Adımları
1. Adım:
Windows 7 kurmaya başlamadan önce her zaman yapacağımız ilk adım bilgisayarı windows kurulum CD’sinden başlatmanız gerektiğidir.
Bunun için yapmamız gereken bilgisayarı açtığımız gibi F2, F10 veya Delete tuşlarını (bilgisayara veya notebooka göre değişir) kullanarak BIOS ayarları kısmına girmektir.
Eğer harddiskinizi yeni aldıysanız BIOS ayarı yapmanıza gerek yoktur. Harddiskiniz boş ve bölümlendirilmemiş olduğu için başlarken direk CD’yi algılar ve windows kurulumu direk başlar.
Bölümlenmemiş diske windows kurmak istiyorsanız BIOS ayarı yapmanıza gerek yoktur. 4. adımdan başlayarak devam edin.
2. Adım:
BIOS ayarlarına girdikten sonra BOOT ayarlarını bulmalıyız ve buradan CD okuyucumuzu 1. sıraya getirmemiz gerekir. Bunu da (-) ve (+) tuşlarını kullanarak gerçekleştirebiliriz.
Bazı bilgisayarda bu farklı olabilir (F5-F6 veya U-I gibi). Bunu anlamak için BIOS ekranında sağa veya alt kısma dayalı bilgilerden Change’i bulup anlayabiliriz.
Ayarladıktan sonra F10 tuşuna basıp, Yes’i seçip enter’a basıp, kaydedip çıkıyoruz.
3. Adım:
Windows 7 Cdmizi taktıktan sonra CD’den veya DVD’den önyükleme için bir tuşa basın (Press any key to boot from CD or DVD) gördüğümüz anda klavyeden herhangi bir tuşa basıyoruz. Artık Windows 7 kurulumu başlamıştır.

4. Adım:
Gerekli ön yüklemeleri yaptıktan sonra Windows 7 kurulum ekranı karşımıza gelecektir. İleri diyoruz.
5. Adım:
Şimdi yükleyi tıklayın.
6. Adım:
Kurulum başlıyor yazacaktır. Ardından Lisans koşullarını kabul et kutucuğunu işaretleyip ileri diyoruz.
7. Adım:
Özel (Gelişmiş) seçeneğini tıklıyoruz.
8. Adım:
Karşımıza disk bölümleri geliyor.
- Eğer diskiniz yeni alınmış veya tamamen tüm bölümleri silinmiş ise karşımıza gelecek bölümlendirme ekranı;
- Bölümlendirme yapılmış, daha önceden windows kurulmuş bir harddisk ise karşımıza gelecek bölümlendirme ekranı;
9. Adım:
Burada 2 şekilde anlattım.
- Harddiskiniz yeniyse yada hiç bölümlendirilmemişse “Yeni bir diske windows kurmak için” adımlarını takip edin.
- Harddisinize daha önceden windows kurulmuşsa; format atmak istiyorsanız “Bölümlenmiş diske windows kurmak için” adımlarını takip edin.
Windows 7 Format Atma Resimli Anlatım – Yeni bir diskte windows kurmak için;
- Diskin üstüne tıklayın.
- Sağ Alttaki Sürücü Seçeneklerini tıklayın.
- Seçenekler açılacaktır. Oradan Yeni’yi tıklayın.
- C bölümünü oluşturup Uygulaya tıklayın. Sistem ayrıldı bölümü ve Birincil bölüm oluşacaktır. Bu bölümler sistem için ayırdığımız bölümler.
- Ardından kalanla diğer bölümleri oluşturun. Birkaç bölümü ayrı ayrı oluşturabilirsiniz. (Ben 2 bölüm oluşturdum. Sistem ayrıldı bölümü ufak bir bölümdür. Windows kurulduktan sonra gözükmez.)
Resimleri Takip Edin !
Ayrılmamış alanı seçip, Yeniye tıklayınca çıkan ekran. (30 GBlık bir alanım var)
C bölümü için ayırdığım miktarı yazdıktan (ben 15GB yazdım) sonra uygulaya tıkladım. Tıkladıktan sonra Sistem ayrıldı bölümü çıkar bu bölüm 1’dir. Altınada Bölüm 2 oluşur burası Windows kuracağımız C bölümüdür.
Geri kalan ayrılmamış alanı seçtim. Yeniye tıkladım. Uygula dedim. D bölümü yani Bölüm 3’ü oluşturmuş oldum.
İşlemler sonucu ortaya çıkan bölümlendirme ekranı.
Kırmızı işaretli 1. Bölüm‘e tıklayın. İleriyi tıklayın Windows kurulum işlemi başlamıştır.
Windows 7 Resimli Anlatım Bölümlenmiş diske windows kurmak için;
Öncelikle Diskiniz birkaç bölümden oluşuyorsa ve siz her şeyi silmek istiyorsanız tek tek tüm bölümleri silmeniz gerekir.
Ancak, sadece işletim sistemi kurulu olan diski silmek isterseniz, Windows’un kurulu olduğu bölümü silmelisiniz.
Windows kurulu olan disk bölümü bölüm 2dir. Siz sadece C bölümünü silmek istiyorsanız, emin olmak için windows kurmadan önce windows kurulu olan bölüme sağ tuş yeniden adlandır yapıp, diske SİL diye isim verebilirsiniz. Böylece format atarken sileceğiniz bölümün ismi yazar.
- Öncelikle Sistem Ayrıldı bölümünü seçin, sil’e tıklayın ve tamam’ı tıklayın.
- Ardından Windows’un kurulu olduğu bölümü seçi, sil’e tıklayın ve tamam’ı tıklayın.
- Bölümler silindikten sonra Ayrılmamış alan çıkacaktır.
- Ayrılmamış alanın üstüne tıklayın ve Yeni’ye tıklayın. Uygulaya tıklayın.
- Sildiğimiz disk bölümleri tekrar oluşacaktır.
- Yeni oluşan bölümü seçip, ileriye tıkladığınızda windows 7 kurulumu başlamış olacaktır.
Resimde önceden 3’e ayrılmış bir disk var. Bölüm 1 Sistem Ayrıldı. Bölüm 2 C bölümü. Bölüm 3te D bölümüdür.
Önce Bölüm1: Sistem Ayrıldı kısmını siliyorum. Sil’e tıkladıktan sonra Tamam diyorum bölüm silinmiş oluyor.
Bu resimde görüldüğü üzere Bölüm 2 yani C bölümünü siliyorum. İşletim sistemim C’de kuruluydu.
Sistem Ayrıldı ve C bölümü sildikten sonra silinen toplam ayrılmamış alan oluşmuş oldu. Bunu tekrar oluşturmak için Yeni’ye tıklıyorum.
Yeni’ye tıkladıktan sonra Uygulaya tıklıyorum.
Uygula dedikten sonra bölümlerim sıfırdan oluştu. Diskimizi formatlamış olduk. Artık İleri deyip kurulum işlemini başlatabilirim.
Bölüm 3 D bölümüdür. Eğer D bölümünü formatlamak istiyorsak, üstüne tıklayıp biçimlendir diyebilirsiniz.
10. Adım:
Kurulum esnasında 2 defa bilgisayarınız yeniden başlayacaktır. Bu esnada hiçbir tuşa basmayın.
11. Adım:
İşlemler sonucunda karşımıza kullanıcı adı kayıt ekranı gelecektir.
Kullanıcı adımızı ve bilgisayar adını oluşturup ileri diyoruz.
Kullanıcı adınız ve bilgisayar adınız birbirinizden farklı olmalıdır.
12. Adım:
Bilgisayar adını oluşturduk sonra parola ekranı gelecektir. Parola oluşturabilirsiniz ya da ileri deyip atlayabilirsiniz.
13. Adım:
Ardından çıkacak adımda önerilen ayarları kullanabilir yada daha sonra karar verebilirsiniz.
14. Adım:
Tarih ve saatide ayarladıktan sonra ileri diyoruz.
15. Adım:
Tüm ayarlarımızı tamamlandık. Windows 7‘niz artık hazır …
Arkadaşlar görüldüğü üzere windows kurmak bu kadar kolay adımlardan oluşuyor. Disk bölümlendirmesini doğru yaptıktan sonra geriye hiçbir şey kalmıyor. En ufak adımlara kadar anlatmaya çalıştım. Umarım format atma işlemini başarabilirsiniz.
SIFIRDAN BAŞLAMAK İYİDİR !
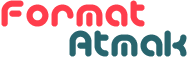 Formatatmak.com Format Atma Bizim İşimiz
Formatatmak.com Format Atma Bizim İşimiz

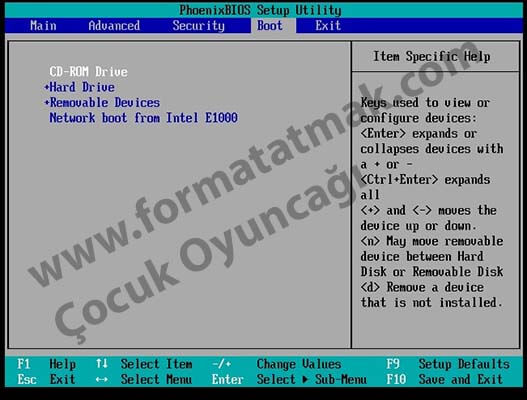
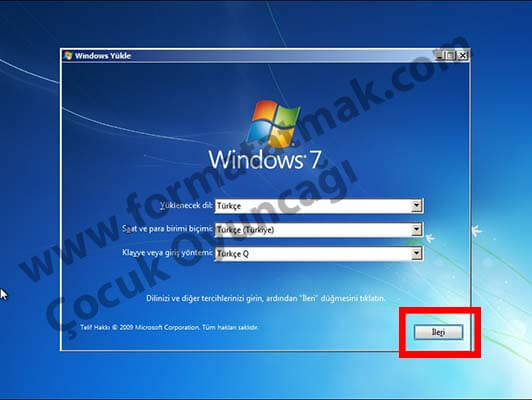
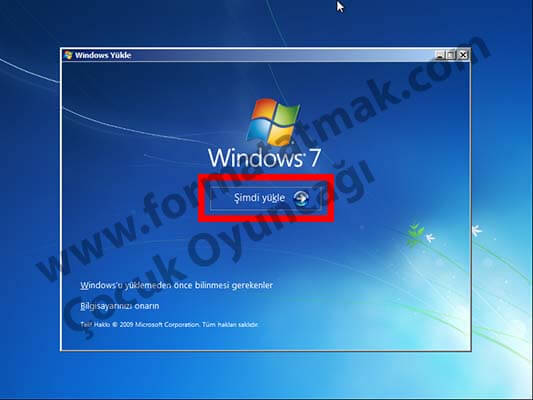
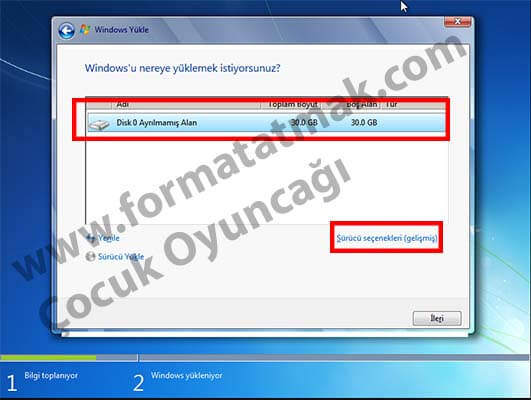
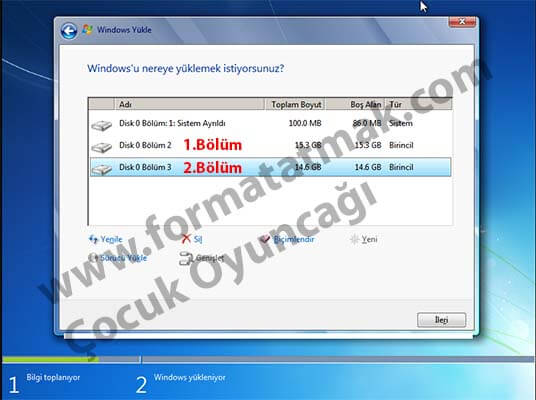


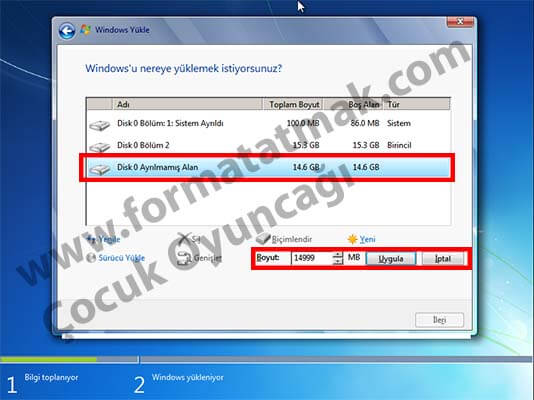
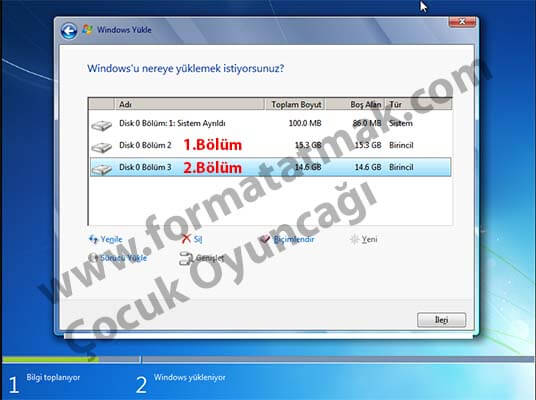
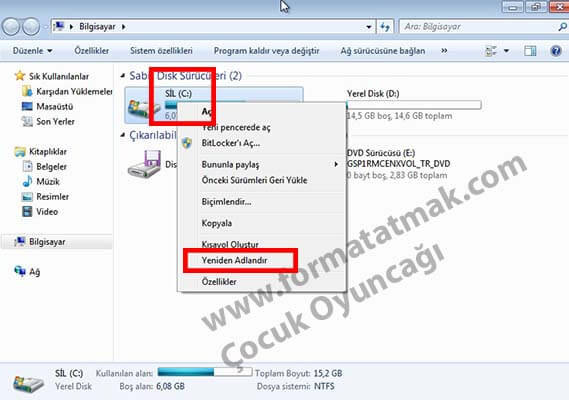
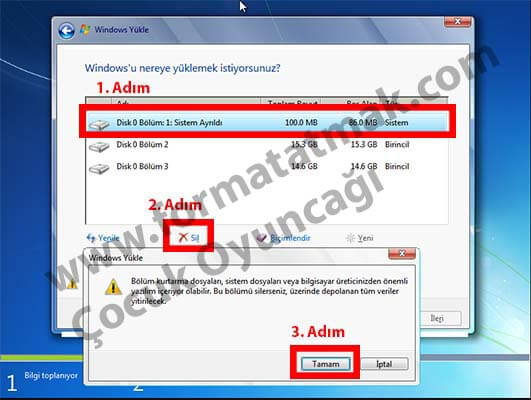
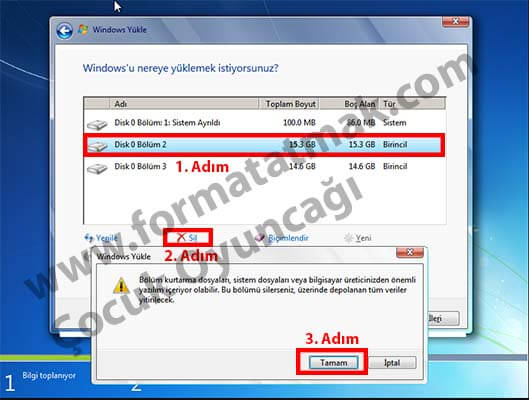
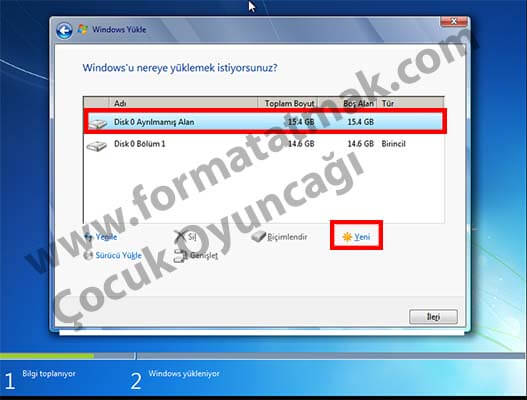

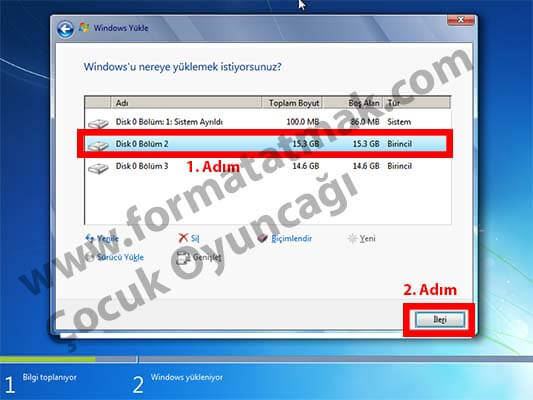
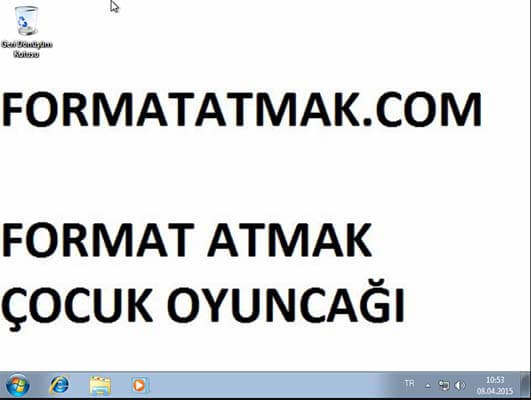
İyi günler. Benim bilgisayarım herhangi bir oyun cdsini takıp installa bastığımda çok geçmeden installı kapatıyor format bu sorunu çözer mi ?
evet çözer.
benim 8 ramım var ama 4 ram gösteriyor. ekran kartınıda fazla gösteriyor ne yaparsam ramım 8 olur?
64 bit kurun windowsu
efendim format atma yontemınızı denedım ve cok guzel sonuclar aldımj tessekkur ederım
merhaba
lenovo G560 model notbook bilgisayarıma format atmak istiyorum.
dediğiniz gibi tüm diskleri sildim.
Fakat Alt tarafta “Disk 0 Genişletilmiş Alan ” diye iki satır disk görünüyor.
Ve biçimlendirdikten sonra DVD ye ulaşamıyor. kurulum devam etmiyor.
Nasıl biryol izlemeliyim
bu tarz problemlerde usbden kurulum yapınca sorun gideriliyor.
Teşekkürler çok güzel anlatmışsınız.
Windows 7 32bitten 64bite yükseltme gösterebilirmisiniz
Yükseltme yapamazsın format atman gerekir
bakın bende boot bölümünde cd-room drive yok yardım edin ne yapcam
Cd romunuz var mi usbden kurulum deneyin
Tesekkurler
Allah razi olsun disk sıfırlamayı bulamamistim bir türlü 3 kere windows kurdum neden dosyalar gitmedi diyordum taki paylaşımını gören kadar çok teşekkür ederim Allah razı olsun..
abi benim bir windows hesabı daha oluştu onu nasıl silebilirim yanlışlıkla yedekledim acilirken iki windows hesabı çıkıo
denedim masasından kullanıcı hesaplarına girip ilgili hesabı seçip silebilirsin.