USBden Windows 10 kurulumu işlemi için öncelikle kurulum dosyalarının USB belleğe kopyalanması gerekiyor.
Format atma işlemi bilgisayarımızı virüslerden, kalan program artıklarından, yavaşlama problemlerinden, hatalardan veya sistemle alakalı oluşabilecek mavi ekran sorunlarından kurtaran ve bilgisayarınızın daha hızlanması sağlayan, sistemsel sorunları ortadan kaldıran bir işlemdir.
Bunun için çeşitli programlar var ben size 2 tanesinden bahsedeceğim. Bu programlar aracıyla bilgisayarınızın bios’undan boot ettiğiniz usb bellek CD gibi çalışmaya başlayacak ve kurulum işlemi başlayacaktır.
WinToFlash programı ile USBden Windows 10 Kurulumu:
WintoFlash programı sayesinde Windows 10 kurulum dosyalarını USB belleğe aktararak CD’den kurulum yerine USB‘den kurulum sağlayabilirsiniz. Yapmamız gereken Windows 10 kurulum dosyalarının yolunu gösterip programı çalıştırmak olacak. İşlemleri sizler için resimli anlatacağım. Resimlerdeki adımlar USB Belleği hazır hale getirmek içindir. USB 3.0 destekli bilgisayarlarda USB 3.0 destekli bellekler ile daha hızlı format atarsınız.
1. Öncelikle WinToFlash programını indirelim İNDİR!
2. Programı Kurulumunu gerçekleştirin. Programı Türkçe yapmak için Menüden Service altından Options’a girin. Language’den Türkçe’yi seçin.
3. Resimdeki Yeşil logoyu tıklayın.
4. Sonrakini tıklayın.
5. Burada resimde gördüğünüz gibi 2 seçin noktası var.
- Üstteki Windows 10 dosyaları yolu yani kopyalanacak dosyaların olduğu yer. Seçin’e basıp, Windows dosyalarının yolunu gösteriyoruz. Bu dosyalar klasör içinde de olabilir. CD içerisinde de olabilir. Eğer .iso uzantılı bir dosya ise dosyaları rar’dan çıkartın ve klasörü gösterin. Resimde ben CD’nin yolunu gösterdim. Tamam dedim.
- Alttaki dosyaların kopyalanacağı yeri gösteriyor. Yani USB belleği burada gösteriyoruz. Burada FORMATATMAK isimli belleğin yolunu gösterdim.
6. Sonraki dedikten sonra karşımıza kopyalamadan önce Lisans sözleşmesi çıkıyor. Devam diyoruz.
7. Dosya aktarımı başladı.
8. Dosyalar aktarıldıktan sonra işlem tamamlandı.
9. Dosyalar kopyalandıktan sonra USB bellek içerisinde dosyaların durumu aşağıda resimdeki gibidir.
Bir diğer yöntemde WinToBootic programı ile .iso uzantılı Windows 10 işletim sistemi kalıp dosyasını USB belleğe aktararak CD’den kurulum yerine USB‘den kurulum sağlayabilirsiniz. Yapmamız gereken USB belleğimizi ve .iso uzantılı windows kalbımızın yolunu göstermek. İşlemleri sizler için resimli anlatacağım. Resimlerdeki adımlar USB Belleği hazır hale getirmek içindir. USB 3.0 destekli bilgisayarlarda USB 3.0 destekli bellekler ile daha hızlı format atarsınız.
1. Öncelikle WinToBootic programını indirelim İNDİR!
2. Programa sağ tuş yönetici olarak çalıştır tıklayarak çalıştırın.
3. Sol tarafta birden fazla bellek takılıysa işlem yapmak istediğiniz belleği seçebilirsiniz.
4. Sağ tarafta tıkladığımızda Windows 10 .iso dosyamızı seçiyoruz.
5. Quick Format kutucuğunu işareteyin. Do it tıkladıktan sonra “Are you sure?” çıkar Tamam’ı tıklayın.
6. USB bellek formatlanacağı için uyarı verir. Tamam’ı tıklayın.
7. İşlem başladı. Önce USB bellek formatlanır daha sonrada dosyalar kopyalanmaya başlar. İşlem tamamlanana kadar USB belleğe ve programa müdahale etmeyin.
Komut satırı yardımıyla USB Başlangıç diski oluşturma:
USBden Windows 10 Kurulumu:
USB bellekler hazırlandıktan sonra BIOS’a girmemiz gerekiyor. Bilgisayarınızı yeniden başlatın.
USB’den Windows kurmaya başlamadan önce her zaman yapacağımız ilk adım bilgisayarı USB’den başlatmanız gerektiğidir.
Bunun için yapmamız gereken bilgisayarı açtığımız gibi F2, F10 veya Delete tuşlarını (bilgisayara veya notebooka göre değişir) kullanarak BIOS ayarları kısmına girmektir.
BIOS ayarlarına girdikten sonra BOOT ayarlarını bulmalıyız ve buradan USB Belleğimizi 1. sıraya getirmemiz gerekir. Bunu da (-) ve (+) tuşlarını kullanarak gerçekleştirebiliriz.
Bazı bilgisayarda bu farklı olabilir (F5-F6 veya U-I gibi). Bunu anlamak için BIOS ekranında sağa veya alt kısma dayalı bilgilerden Change’i bulup anlayabiliriz.
USB Bellek bazı anakartlarda Removable, bazılarında USB-Disk olarak gözükür.
Bazılarında ise Removable hiç yoktur yada yapınca çalışmaz. USB belleği göstermenin yolu BIOS içerisinde Harddisk bölümü bulmaktan geçer. Harddiskin altında USB bellek saklıdır. USB Belleği üst sıraya çıkartıp, Boot ekranında Harddiski 1. sıraya getirmemiz gerekiyor. Boot bölümünde Hard Disk Drives seçeneği altında bulabilirsiniz.
USB Belleği Bootta ayarladıktan sonra F10 tuşuna basıp, Yes’i seçip enter’a basıp, kaydedip çıkıyoruz.
Boot ayarları yapıldıktan sonra bilgisayarımız yeniden başlayacak. Artık Windows kurulumunuz başlamıştır. Diğer adımları takip etmek için TIKLAYINIZ.
KURULUMDAN SONRA BİLGİSAYAR YAVAŞLIĞI ÇEKİYORSANIZ BUNU OKUYUN TIKLA
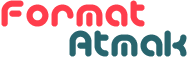 Formatatmak.com Format Atma Bizim İşimiz
Formatatmak.com Format Atma Bizim İşimiz

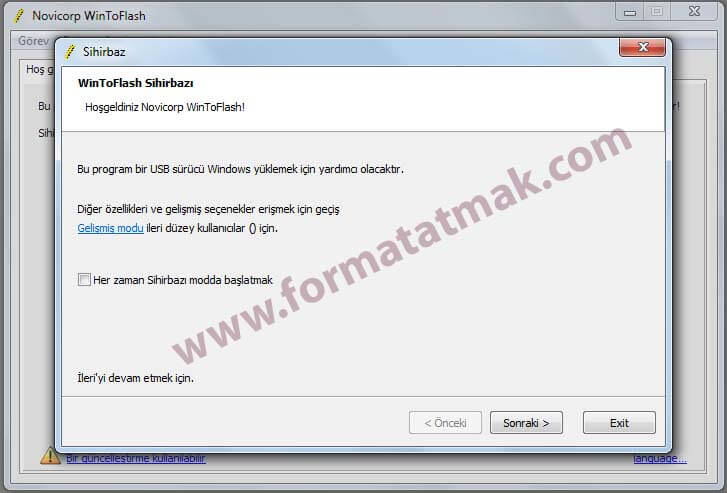

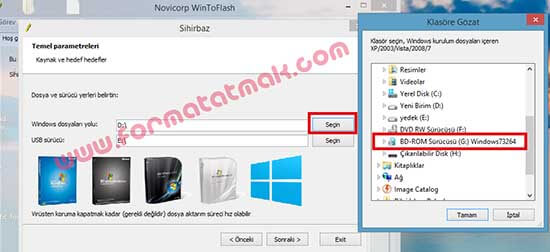

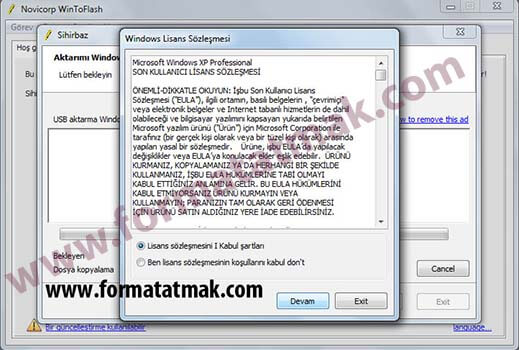
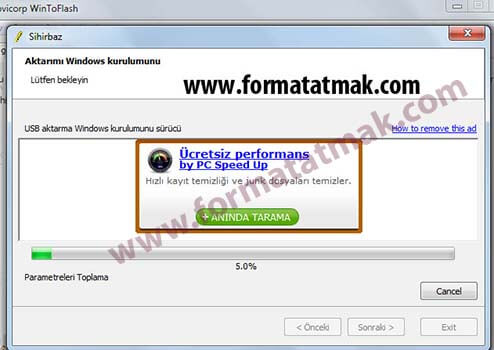
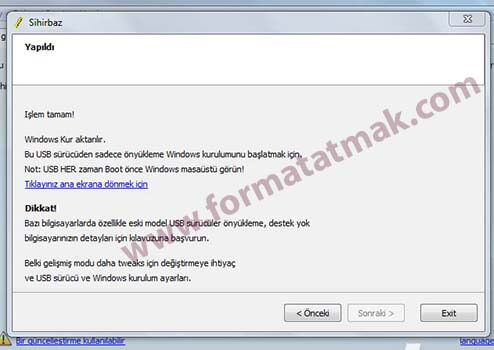
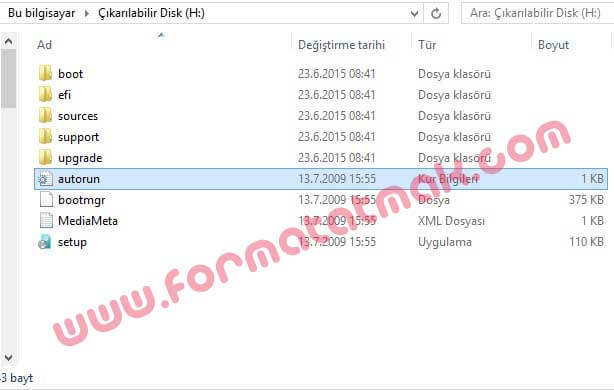
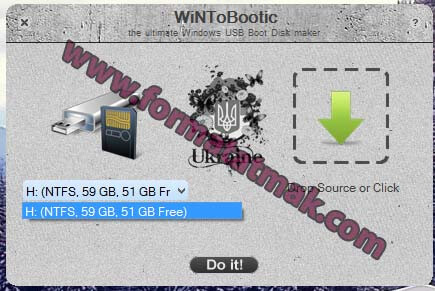
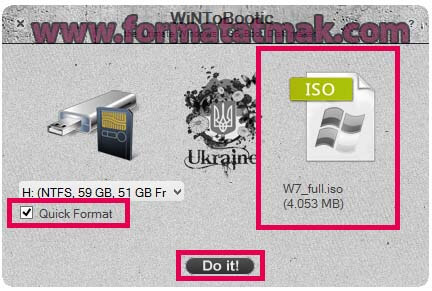

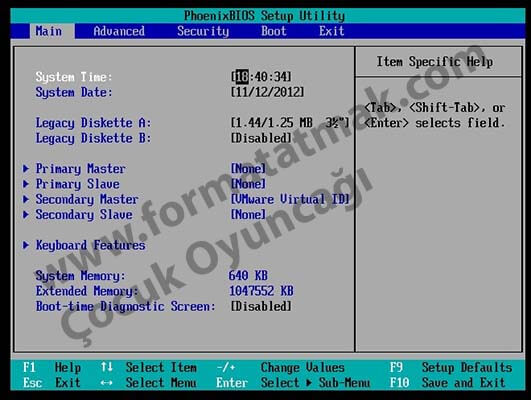
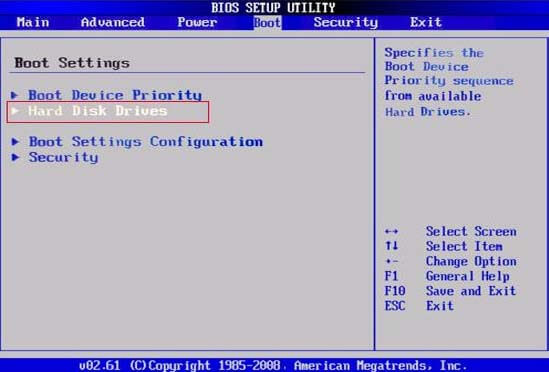
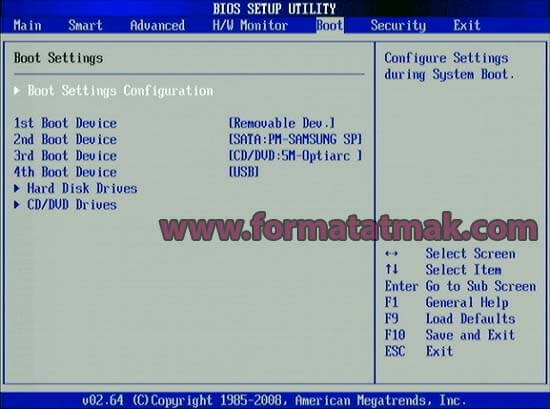
Merhaba,
Öncelikle detaylı açıklama için teşekkürler.
Bir sorum olacak.
USB içerisine sorunsuz olarak windows 10’u oluşturuyorum.
Bu aşamadan sonra benim amacım, tüm harddisk’e format atarak windows 10 kurulumunu sağlamak. Sizin usb’den windows 10 kurulumu başlıklı bölümde anlattıklarınıza yaparsam, harddisk’e format atmış olacak mıyım? Sadece windows 10 kurulumu değil, aynı zamanda format atılmasını da istiyorum sürücüme.
Teşekkürler,
evet sildiğinizde formatlamış olacaksınız
orda datayı silmediğin için datadaki belgeler de silinmiyor yani format atarken d diskini korumuyorsun doğru mu?
ne demek istediğini tam anlamadım ancak d diskini silmezsen oradaki belgeler silinmez.