Format atmanın kolay yöntemlerinden birisi de USBden format atmaktır. USBden Windows 8.1 kurulumu yapmak için yapmanız gereken kurulum dosyalarının usb belleğe program aracılığı ile kopyalanması gerekir.
Bu programlar aracıyla bilgisayarınızın bios’undan boot ettiğiniz usb bellek CD gibi çalışmaya başlayacak ve kurulum işlemi başlayacaktır.
Format atma işlemi bilgisayarımızı virüslerden, kalan program artıklarından, yavaşlama problemlerinden, hatalardan veya sistemle alakalı oluşabilecek mavi ekran sorunlarından kurtaran ve bilgisayarınızın daha hızlanması sağlayan, sistemsel sorunları ortadan kaldıran bir işlemdir.
Usbden format atarken benim kullandığım 2 program var.
WinToFlash programı ile USBden Windows 8.1 Kurulumu:
WintoFlash programı sayesinde Windows 8.1 kurulum dosyalarını USB belleğe aktararak CD’den kurulum yerine USB‘den kurulum sağlayabilirsiniz. Yapmamız gereken Windows 8.1 kurulum dosyalarının yolunu gösterip programı çalıştırmak olacak. İşlemleri sizler için resimli anlatacağım. Resimlerdeki adımlar USB Belleği hazır hale getirmek içindir. USB 3.0 destekli bilgisayarlarda USB 3.0 destekli bellekler ile daha hızlı format atarsınız.
1. Öncelikle WinToFlash programını indirelim İNDİR!
2. Programı Kurulumunu gerçekleştirin. Programı Türkçe yapmak için Menüden Service altından Options’a girin. Language’den Türkçe’yi seçin.
3. Resimdeki Yeşil logoyu tıklayın.
4. Sonrakini tıklayın.
5. Burada resimde gördüğünüz gibi 2 seçin noktası var.
- Üstteki Windows 8.1 dosyaları yolu yani kopyalanacak dosyaların olduğu yer. Seçin’e basıp, Windows dosyalarının yolunu gösteriyoruz. Bu dosyalar klasör içinde de olabilir. CD içerisinde de olabilir. Eğer .iso uzantılı bir dosya ise dosyaları rar’dan çıkartın ve klasörü gösterin. Resimde ben CD’nin yolunu gösterdim. Tamam dedim.
- Alttaki dosyaların kopyalanacağı yeri gösteriyor. Yani USB belleği burada gösteriyoruz. Burada FORMATATMAK isimli belleğin yolunu gösterdim.
6. Sonraki dedikten sonra karşımıza kopyalamadan önce Lisans sözleşmesi çıkıyor. Devam diyoruz.
7. Dosya aktarımı başladı.
8. Dosyalar aktarıldıktan sonra işlem tamamlandı.
9. Dosyalar kopyalandıktan sonra USB bellek içerisinde dosyaların durumu aşağıda resimdeki gibidir.
WinToBootic programı ile USBden Windows 8.1 Kurulumu:
Bir diğer yöntemde WinToBootic programı ile .iso uzantılı Windows 8.1 işletim sistemi kalıp dosyasını USB belleğe aktararak CD’den kurulum yerine USB‘den kurulum sağlayabilirsiniz. Yapmamız gereken USB belleğimizi ve .iso uzantılı windows kalbımızın yolunu göstermek. İşlemleri sizler için resimli anlatacağım. Resimlerdeki adımlar USB Belleği hazır hale getirmek içindir. USB 3.0 destekli bilgisayarlarda USB 3.0 destekli bellekler ile daha hızlı format atarsınız.
1. Öncelikle WinToBootic programını indirelim İNDİR!
2. Programa sağ tuş yönetici olarak çalıştır tıklayarak çalıştırın.
3. Sol tarafta birden fazla bellek takılıysa işlem yapmak istediğiniz belleği seçebilirsiniz.
4. Sağ tarafta tıkladığımızda Windows 8.1 .iso dosyamızı seçiyoruz.
5. Quick Format kutucuğunu işareteyin. Do it tıkladıktan sonra “Are you sure?” çıkar Tamam’ı tıklayın.
6. USB bellek formatlanacağı için uyarı verir. Tamam’ı tıklayın.
7. İşlem başladı. Önce USB bellek formatlanır daha sonrada dosyalar kopyalanmaya başlar. İşlem tamamlanana kadar USB belleğe ve programa müdahale etmeyin.
Komut satırı yardımıyla USB Başlangıç diski oluşturma:
WİNDOWS 8.1 CDDEN FORMAT ATMAK İÇİN TIKLAYINIZ
USBden Windows 8.1 Kurulumu:
USB bellekler hazırlandıktan sonra BIOS’a girmemiz gerekiyor. Bilgisayarınızı yeniden başlatın.
USB’den Windows kurmaya başlamadan önce her zaman yapacağımız ilk adım bilgisayarı USB’den başlatmanız gerektiğidir.
Bunun için yapmamız gereken bilgisayarı açtığımız gibi F2, F10 veya Delete tuşlarını (bilgisayara veya notebooka göre değişir) kullanarak BIOS ayarları kısmına girmektir.
BIOS ayarlarına girdikten sonra BOOT ayarlarını bulmalıyız ve buradan USB Belleğimizi 1. sıraya getirmemiz gerekir. Bunu da (-) ve (+) tuşlarını kullanarak gerçekleştirebiliriz.
Bazı bilgisayarda bu farklı olabilir (F5-F6 veya U-I gibi). Bunu anlamak için BIOS ekranında sağa veya alt kısma dayalı bilgilerden Change’i bulup anlayabiliriz.
USB Bellek bazı anakartlarda Removable, bazılarında USB-Disk olarak gözükür.
Bazılarında ise Removable hiç yoktur yada yapınca çalışmaz. USB belleği göstermenin yolu BIOS içerisinde Harddisk bölümü bulmaktan geçer. Harddiskin altında USB bellek saklıdır. USB Belleği üst sıraya çıkartıp, Boot ekranında Harddiski 1. sıraya getirmemiz gerekiyor. Boot bölümünde Hard Disk Drives seçeneği altında bulabilirsiniz.
USB Belleği Bootta ayarladıktan sonra F10 tuşuna basıp, Yes’i seçip enter’a basıp, kaydedip çıkıyoruz.
Boot ayarları yapıldıktan sonra bilgisayarımız yeniden başlayacak. Artık Windows kurulumunuz başlamıştır.
- Gerekli önyüklemeleri yaptıktan sonra Windows 8.1 kurulum ekranı karşımıza gelecektir. İleri diyoruz.
- Şimdi yükleyi tıklayın.
- Lisans koşullarını kabul et kutucuğunu işaretleyip ileri diyoruz.
- Özel (Gelişmiş) seçeneğini tıklıyoruz.
ÖNEMLİ NOKTA
Karşımıza disk bölümlendirme ekranı geldiğinde;
- İlk defa windows kuruyorsak Ayrılmamış alan şeklinde tek parça bir bölüm çıkar.
- Formatlama yapacaksak eğer 2 veya daha fazla bölümleme ekranı karşımıza çıkar. (Daha önce kaç parçaya böldüysek ona göre değişir boyut)
Burada 2 şekilde anlattım.
- Harddiskiniz yeniyse yada hiç bölümlendirilmemişse “Yeni bir diske windows kurmak için” adımlarını takip edin.
- Harddisinize daha önceden windows kurulmuşsa; format atmak istiyorsanız “Bölümlenmiş diske windows kurmak için” adımlarını takip edin.
- Diskin üstüne tıklayın.
- Yeni’yi tıklayın.
- C bölümünü oluşturup Uygulaya tıklayın. Sistem ayrıldı bölümü ve Birincil bölüm oluşacaktır. Bu bölümler sistem için ayırdığımız bölümler.
- Ardından kalanla diğer bölümleri oluşturun. Birkaç bölümü ayrı ayrı oluşturabilirsiniz. (Ben 2 bölüm oluşturdum. Sistem ayrıldı bölümü ufak bir bölümdür. Windows kurulduktan sonra gözükmez.)
Resimleri Takip Edin !
Ayrılmamış alanı seçip, Yeniye tıkladım. C bölümü için ayırdığım miktarı yazdıktan sonra uygulaya tıkladım.
Tıkladıktan sonra Sistem ayrıldı bölümü çıkar bu bölüm 1’dir. Altınada Bölüm 2 oluşur burası Windows kuracağımız C bölümüdür.
Geri kalan ayrılmamış alanı seçtim. Yeniye tıkladım. Uygula dedim. D bölümü yani Bölüm 3’ü oluşturmuş oldum.
Windows 8.1 kurulumunu başlatmak için Bölüm 2’yi seçip, İleriyi tıklayın.
Bölümlenmiş diske windows kurmak için;
Öncelikle Diskiniz birkaç bölümden oluşuyorsa ve siz her şeyi silmek istiyorsanız tek tek tüm bölümleri silmeniz gerekir.
Ancak, sadece işletim sistemi kurulu olan diski silmek isterseniz, Windows’un kurulu olduğu bölümü silmelisiniz.
Windows kurulu olan disk bölümü bölüm 2dir. Siz sadece C bölümünü silmek istiyorsanız, emin olmak için windows kurmadan önce windows kurulu olan bölüme sağ tuş yeniden adlandır yapıp, diske SİL diye isim verebilirsiniz. Böylece format atarken sileceğiniz bölümün ismi yazar.
- Öncelikle Sistem Ayrıldı bölümünü seçin, sil’e tıklayın ve tamam’ı tıklayın.
- Ardından Windows’un kurulu olduğu bölümü seçi, sil’e tıklayın ve tamam’ı tıklayın.
- Bölümler silindikten sonra Ayrılmamış alan çıkacaktır.
- Ayrılmamış alanın üstüne tıklayın ve Yeni’ye tıklayın. Uygulaya tıklayın.
- Sildiğimiz disk bölümleri tekrar oluşacaktır.
- Yeni oluşan bölümü seçip, ileriye tıkladığınızda windows 8.1 kurulumu başlamış olacaktır.
Resimlerle anlatalım.
Resimde önceden 3’e ayrılmış bir disk var. Bölüm 1 Sistem Ayrıldı (burası sistem dosyaları bölümüdür). Bölüm 2 C bölümü. Bölüm 3te D bölümüdür.
Bu resimde görüldüğü üzere Bölüm 2 yani C bölümünü siliyorum. İşletim sistemim C’de kuruluydu.
Sistem Ayrıldı ve C bölümü sildikten sonra silinen toplam ayrılmamış alan oluşmuş oldu. Bunu tekrar oluşturmak için Yeni’ye tıklıyorum.
Uygula dedikten sonra bölümlerim sıfırdan oluştu. Diskimizi formatlamış olduk. Artık İleri deyip kurulum işlemini başlatabilirim.
Bölüm 3 D bölümüdür. Eğer D bölümünü formatlamak istiyorsak, üstüne tıklayıp biçimlendir diyebilirsiniz.
- Kurulum Başladı.
- Kurulum tamamlandıktan sonra ürün anahtarı girmenizi isteyecektir. Ürün anahtarını girebilirsiniz yada Atla diyerek daha sonra da girebilirsiniz.
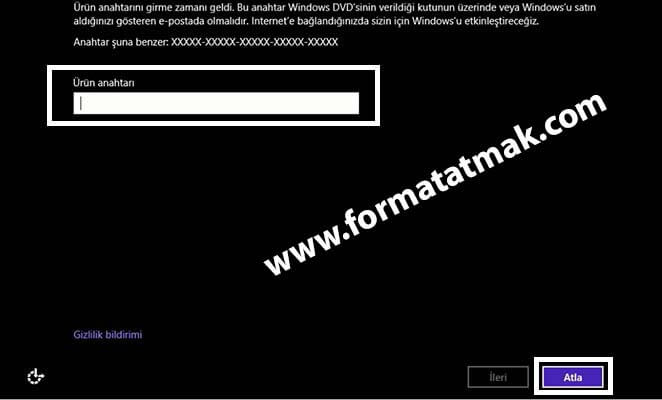
- İşlemler sonucunda karşımıza kullanıcı adı kayıt ekranı gelecektir.
- Kullanıcı adımızı oluşturup ileri diyoruz.
- Açılan ekranda hızlı ayarları kullanı seçin.
- E-posta adresi (Microsoft hesabı) girmemize gerek yok. Microsoft hesabı olmadan oturum açı tıklayabiliriz.
Microsoft hesabı olmadan oturum açarsanız yerel hesap olarak açmış olursunuz. Tavsiyem microsoft hesabı olmadan oturum açmanız yönündedir.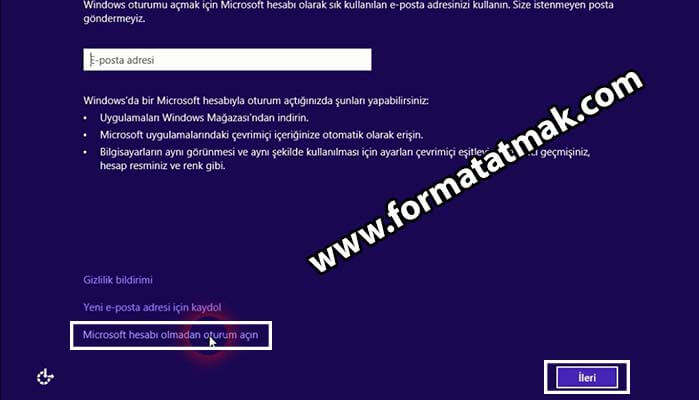
- Parola ve kullanıcı adınızı oluşturun. Kullanıcı adı ilk oluşturduğunuz bilgisayar adından farklı olmalıdır. Son’u tıklayın. Windows 8.1 kurulmuştur.
- Tüm ayarlarımızı tamamlandık. Windows 8.1‘iniz artık hazır …
Arkadaşlar görüldüğü üzere windows kurmak bu kadar kolay adımlardan oluşuyor. Disk bölümlendirmesini doğru yaptıktan sonra geriye hiçbir şey kalmıyor. En ufak adımlara kadar anlatmaya çalıştım. Umarım windows 8.1 format atma işlemini başarabilirsiniz.
SIFIRDAN BAŞLAMAK İYİDİR !
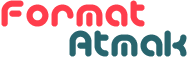 Formatatmak.com Format Atma Bizim İşimiz
Formatatmak.com Format Atma Bizim İşimiz


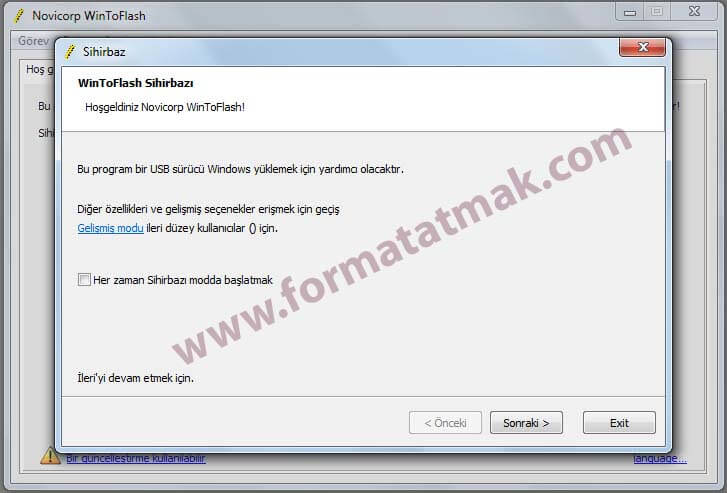

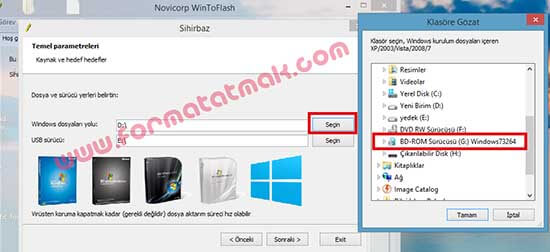

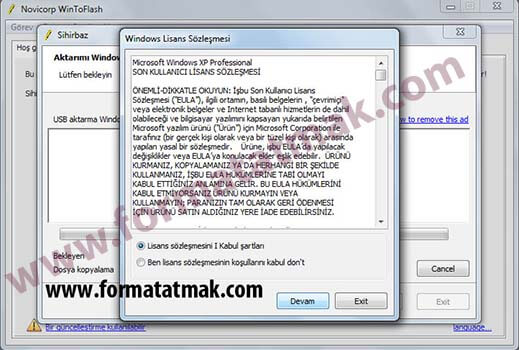
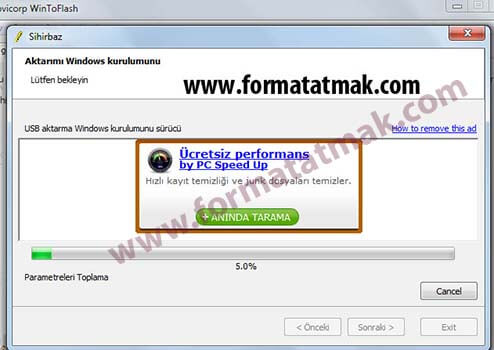
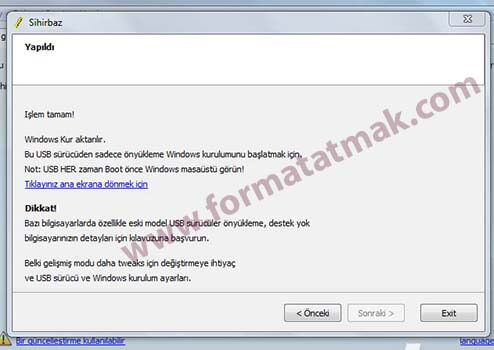
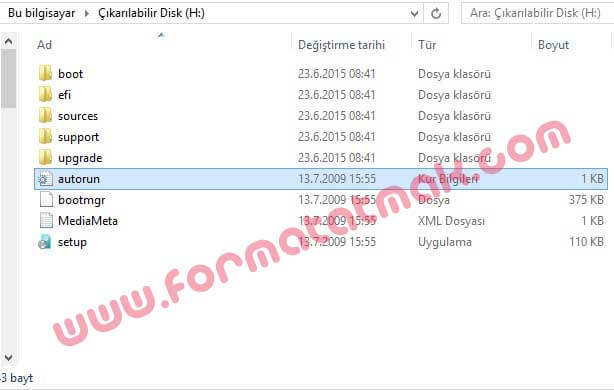
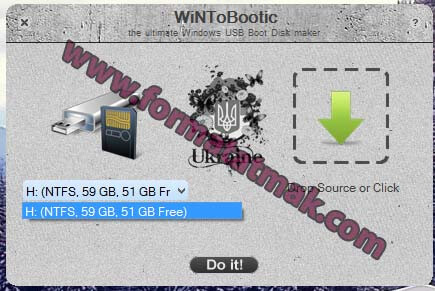
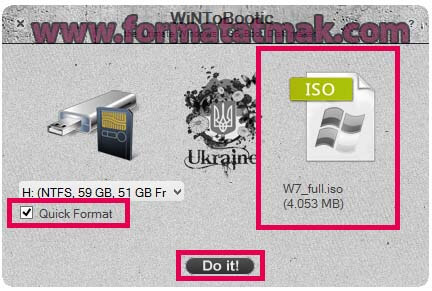

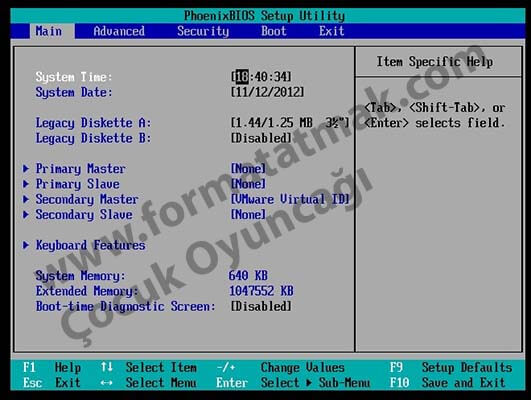
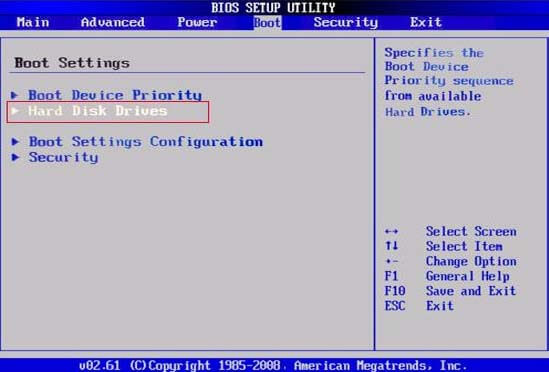
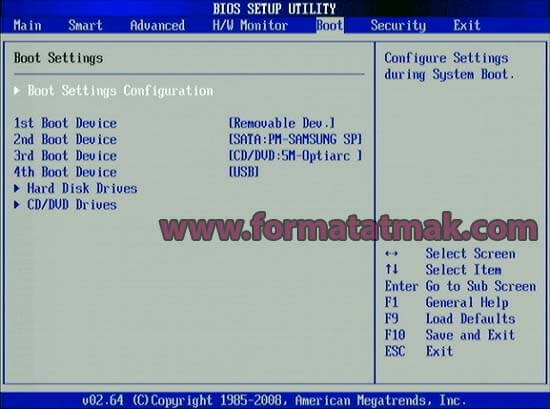
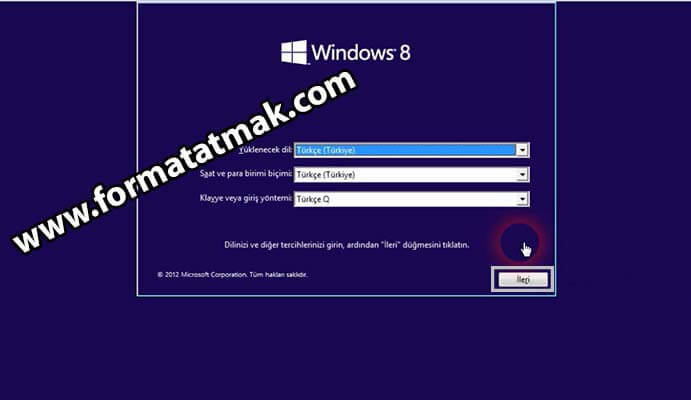
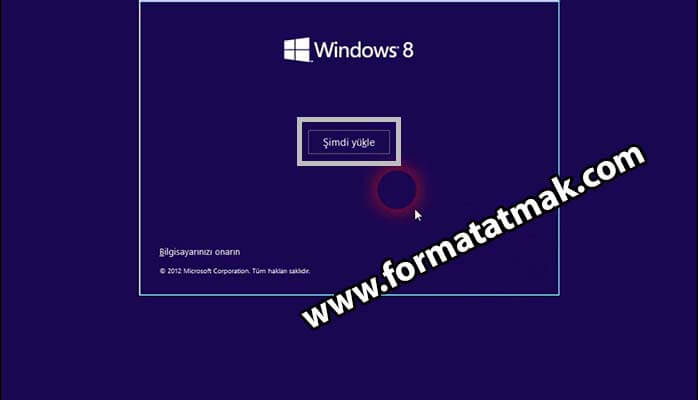
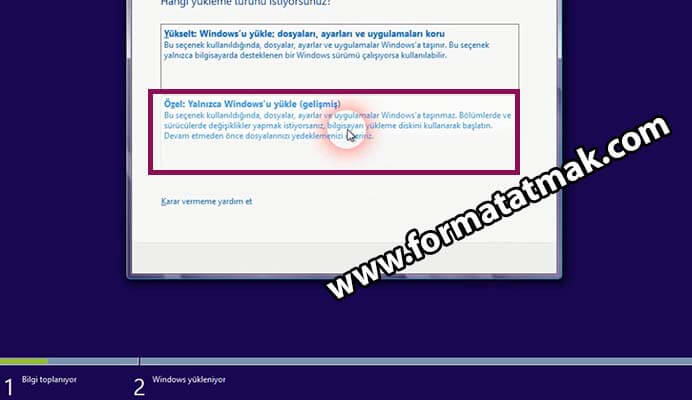
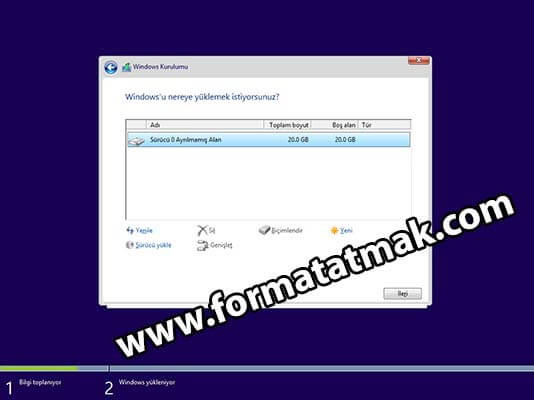
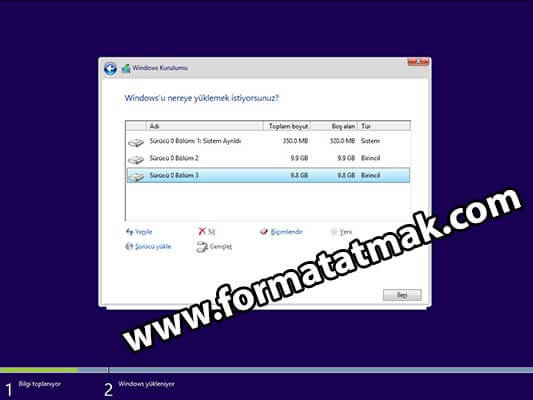
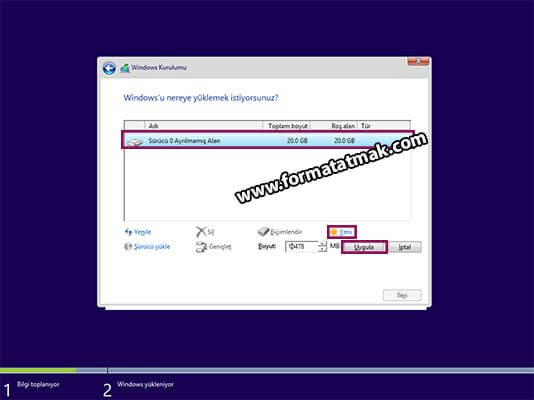

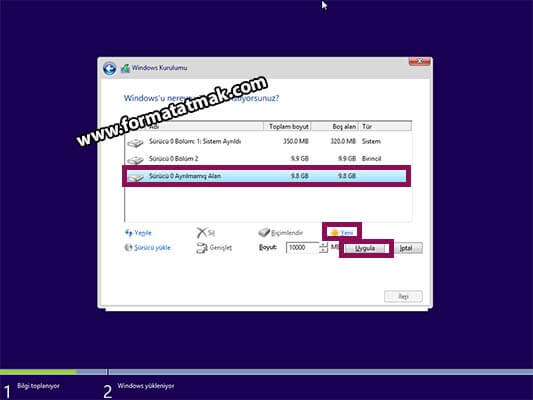
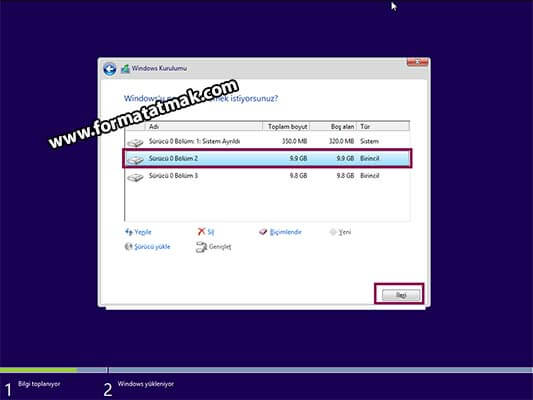
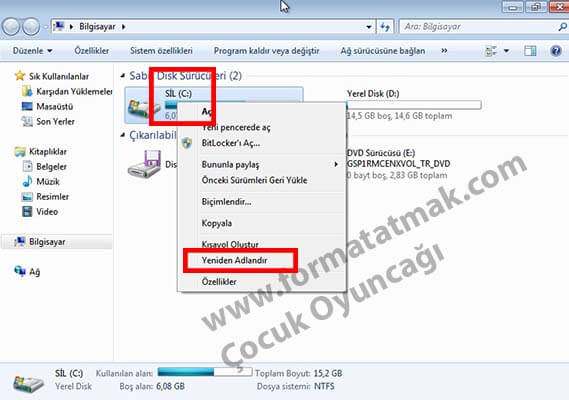
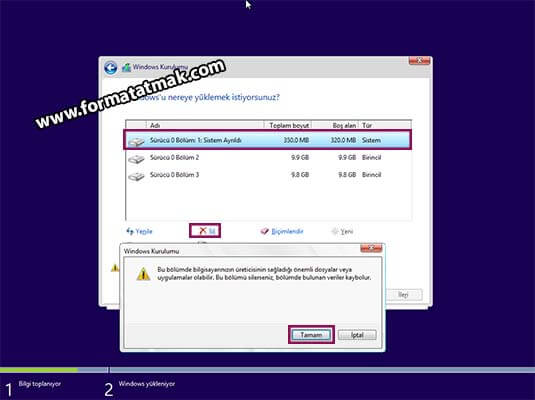
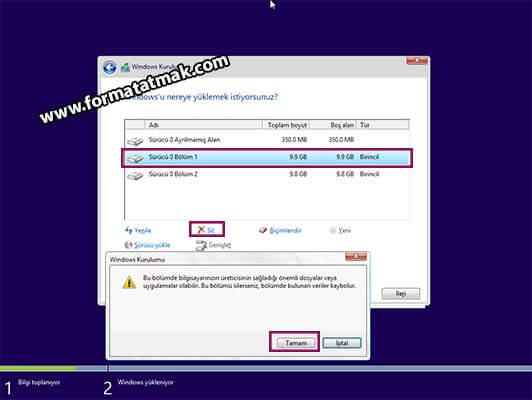
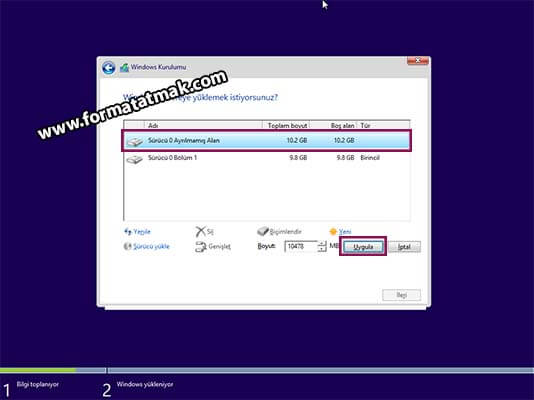
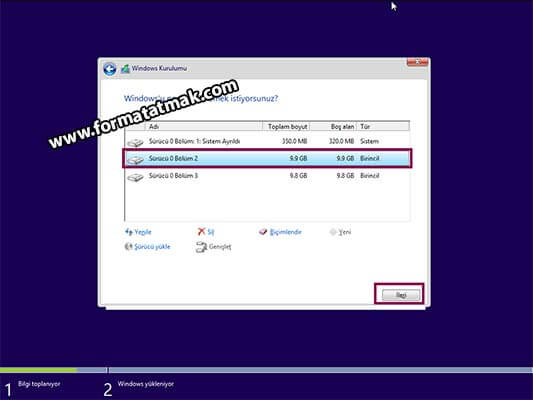
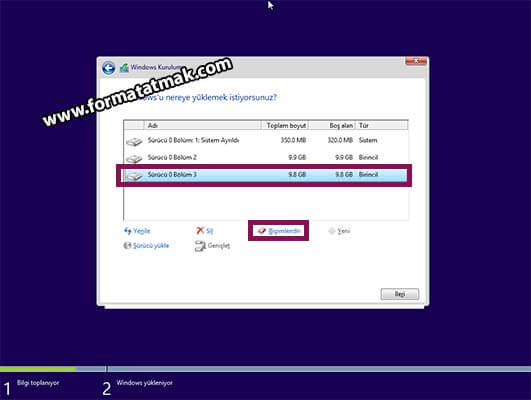
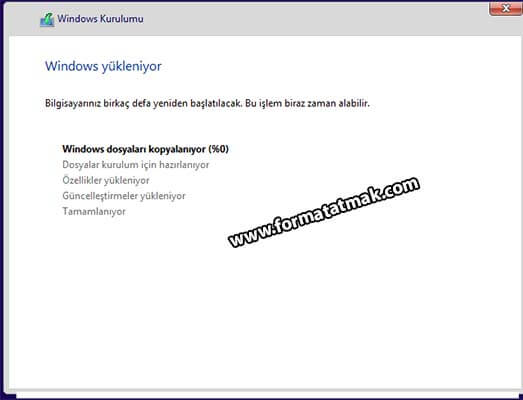



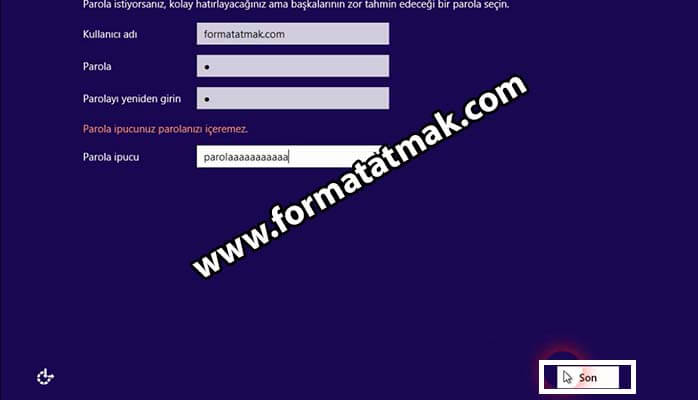

Yıl olmuş 2019 biz hâlâ 8.1 :) teşekkürler
Windows 10dan daha hızlı bence :)
Kurulumda x86 ve ya x64 seçenegi vermesi lazım bu konuda yok da
x86 32 bit için
x64 64 bit iiçnidr.
3 gb ram’e kadar 32 bit kurulabilir ancak 3 gb ramden fazlası varsa 64 bit kurulum gerekir.
Sizin kullandığınız kurulumda ikisinii aynı anda barındırdığı için böyle bir seçenek çıkmış olabilir.
teşekkür ederim elinize sağlık çok güzel anlatmışsınz…
Emeğiniz için çok teşekkür ederim çok sağolun :)
sitenizi ilk defa ziyaret ediyorum. anlatımlarınızı inceledim. gerçekten uğraşılıp emek harcanmış. elinize emeğinize sağlık. çok da güzel bir sunum olmuş. gayet sade ve anlaşılır. kafama takılan konuda anlatım içerisinde mevcuttu halletmiş oldu. kolay gelsin iyi çalışmalar
Teşekkürler :)