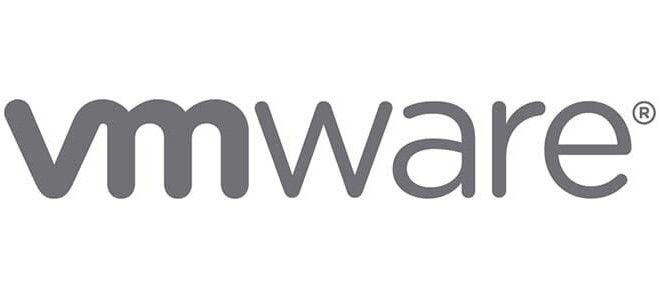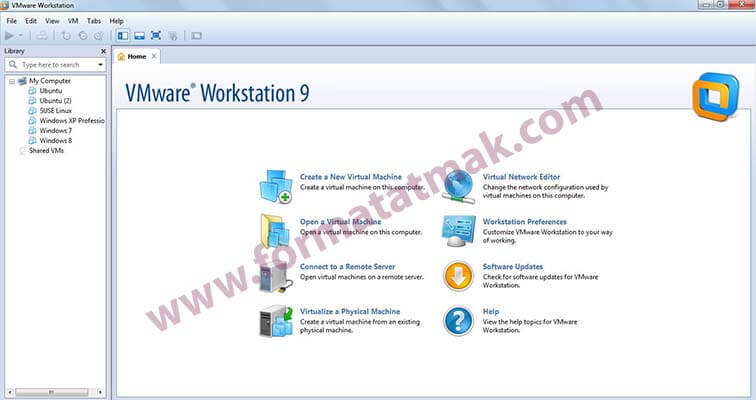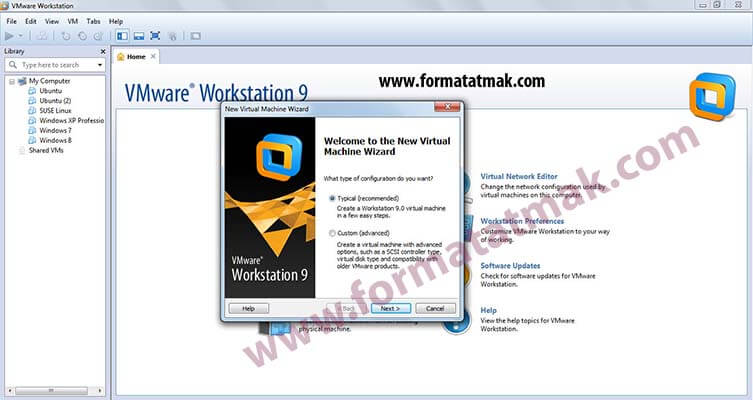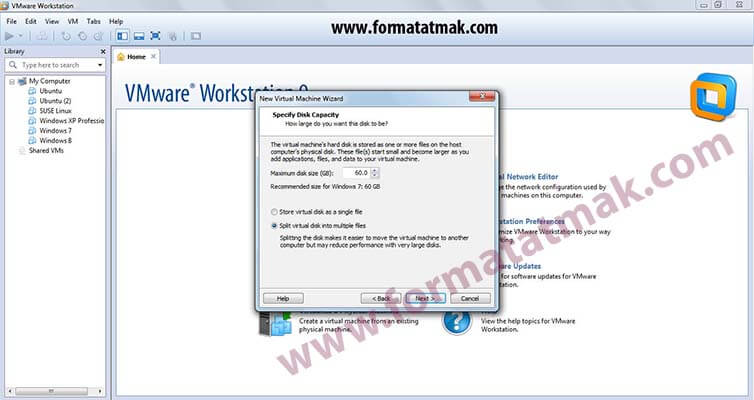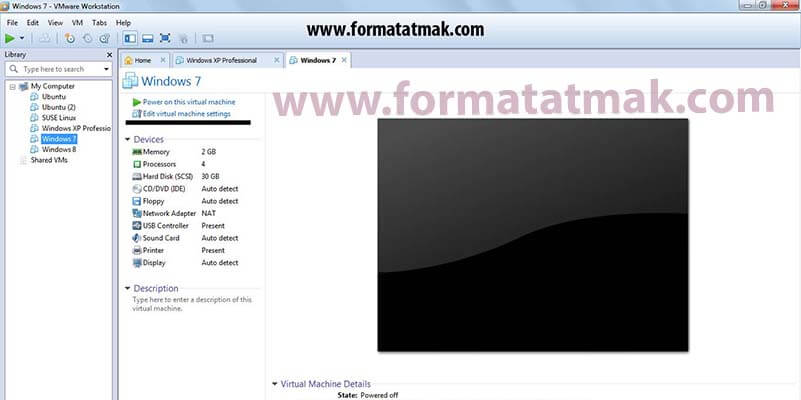VMwarede windows kurulumu adımlarını anlatacağız arkadaşlar..
VMware bilgisayarınızda kurulu bir işletim sistemi varken farklı işletim sistemlerini de çalıştırmamızı sağlayan, sanal bir işletim sistemi kuran programdır.
Bilgisayarımızda Windows 7 kuruluyken, aynı zamanda VMware aracılığı ile sanal ortamda Linux (Ubuntu, Pardus gibi), Windows Sürümleri buna Microsoft Server sürümleri de dahil kullanabiliyorsunuz.
Güvenmediğiniz web sayfalarında sanal ortamda sörf yapabilirsiniz. Virüs bulaştığında ise sanal ortamdaki windows’u silip, bilgisayarınıza virüs bulaşmadan kurtulursunuz. Çünkü virüs sadece sanal ortamı etkileyecektir. Tekrar windows kurmakta sizi çok uğraştırmayacaktır.
Merak ettiğiniz işletim sistemlerini önce sanal ortamda test edebilirsiniz. Böylece tekrar tekrar format atmaktan da kurtulursunuz.
VMwarede Windows Kurulumu Adımları:
1. Create a New Virtual Machine tıklıyoruz.
2. Typical kurulumu seçiyoruz.
3. Bu bölümde bir imajı gösterebilir yada kurmak istediğimiz işletim sisteminin cdsini takıp, cd sürücümüzü gösterebiliriz.
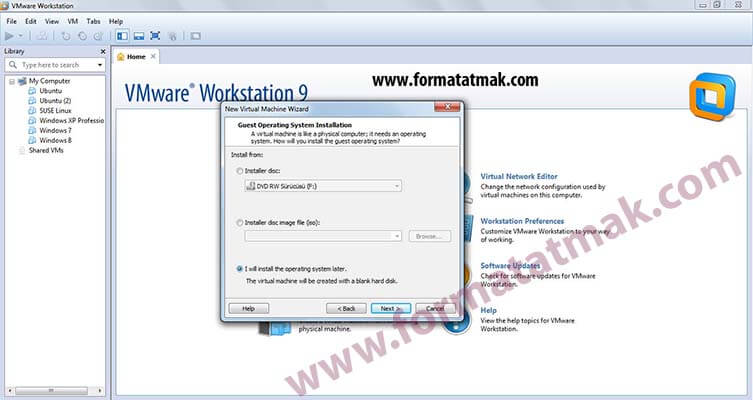
4. Windows 7‘yi seçtim.
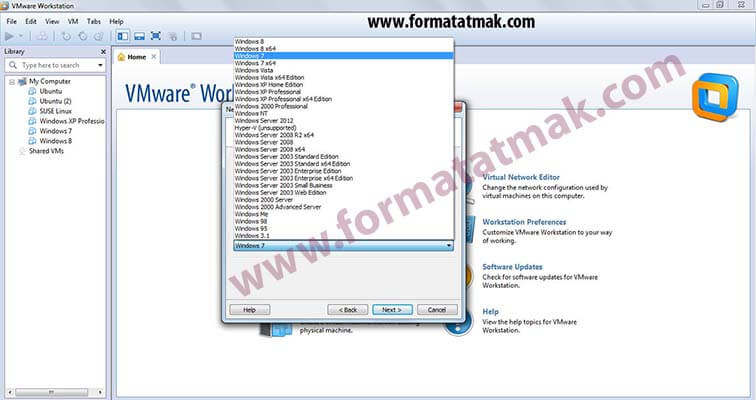
5. Burada kurulum dosyalarının atılacağı yeri seçiyoruz. Virtual machine name yerine sanal bilgisayarınıza vermek istediğiniz ismi yazın. Location da dosya yolunu değiştirebiliriz. Standart olarak Belgelerim içine kaydeder. Silmek istediğimizde Belgelerim altından oluşturulan klasörü komple silmek suretiyle oluşturduğumuz sanal işletim sisteminden kurtulabiliriz.
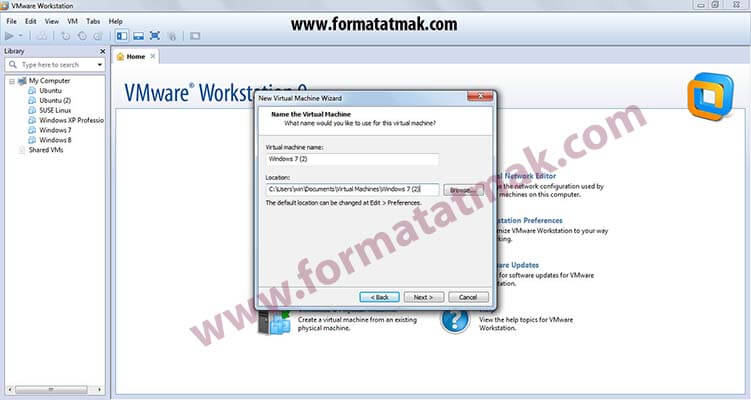
6. Sanal kurulum için ayrılacak disk bölümünü burada belirliyoruz. 60 GBlık bölüm standart olarak ayrılır. Disk boyutunu arttırmak yada azaltmak sizin elinizde.
7. Power on this virtual machine tıkladığımızda sanal bilgisayarımız açılmış oluyor. Windows kurulumu başlıyor. Kurulum adımlarını tek tek gerçekleştirin. Kurulum başladıktan sonra direk windows kurmaya başlayacaktır. Size tek kalan işlem kullanıcı adı, şifre gibi basit adımlar olacaktır.
Edit Virtual Machine Settings’den ise sanal işletim sistemi için işlemci ve ram ayarlarını tekrar yapabiliriz.
8. Kurulum tamamlandıktan sonra işletim sisteminiz hazır olacaktır.

Sanal işletim sistemi hazır olduğunda istediğiniz programı kurabilirsiniz. Herhangi bir driver tanıtmanız gerekmiyor.
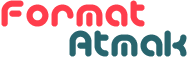 Formatatmak.com Format Atma Bizim İşimiz
Formatatmak.com Format Atma Bizim İşimiz